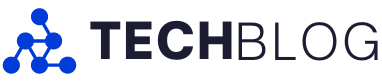Understanding the right way to report a Microsoft Groups assembly can prevent a lot time that is typically spent asking for folks to repeat directions or remind you of what they stated. Organizations can also need to report troubleshooting conferences for later evaluation, compliance necessities, or to recall vital selections that had been made. Microsoft Groups understands this and has made the recording course of easy to make use of – if it’s arrange correctly.
Let’s go over what it’s essential report a gathering in Groups, the right way to discover recordings when the assembly is completed, and the whole lot else it is best to know concerning the course of.
The way to report a gathering in Microsoft Groups
Step 1: Ensure you have the proper permissions. There are a variety of permissions wanted to begin and cease a recording in a gathering. First, the consumer will want a subscription like Workplace 365 Enterprise, Enterprise Premium, or Enterprise Necessities.
Should you’re working as a part of a corporation, your IT administrator might have to allow recordings for the group. Some organizations default to disabling recordings besides in sure conditions. Should you’re working independently, then it ought to be enabled by default.
Solely sure customers can report conferences once they be a part of. That features each assembly organizers and people who have a part of the organizer’s group on Microsoft Teams. Those that are a part of totally different organizations and friends will be unable to report.
Step 2: Log into Microsoft Groups and be a part of a gathering. Organize for one particular person to begin and cease the recording if obligatory – you can’t make a number of recordings of a gathering on the similar time.
Step 3: Within the assembly, take a look at the menu on the prime of the window, and choose the Extra actions possibility (the three-dot ellipses icon).
Step 4: Choose Begin recording within the drop-down menu. Some organizations have a recording coverage that you’ll now want to simply accept earlier than the recording can begin, though this isn’t frequent. All those that have joined the assembly will obtain a notification that the assembly is now being recorded.

Step 5: Turning on recording may also activate transcriptions, until transcriptions have particularly been blocked by an administrator. Transcriptions might be seen in actual time and are saved alongside the video when the recording ends. Transcriptions are vital if the recording is being made for compliance or authorized causes, amongst different makes use of. Stay transcriptions might be stopped at any time within the Extra actions menu.

Step 6: When it’s time to cease recording, go to the Extra actions menu once more, and choose Cease recording. The recording will now be processed, which might take a while, so it will not be instantly out there to view.

Taking part in a recorded assembly
When Microsoft Groups information a gathering, it’s saved to SharePoint. If it was not a channel assembly, it’s saved to OneDrive. Go to these areas to search out the file of the assembly. A hyperlink to the recording may also seem on the channel or chat the place the assembly passed off, and it will likely be out there within the Information tab of the channel, too.
You’ll be able to share the file both straight with another person on Groups or copy it and paste it into quite a lot of different platforms, relying on what’s best.
Vital word: Microsoft Groups recordings typically have a built-in expiration date, after which the assembly won’t be out there (plus a grace interval for the proprietor of the report). This may be disabled by IT. The expiration date will present up in Groups together with the hyperlink to the assembly, in addition to within the Particulars part of Present actions within the recording file. These recording the assembly can sometimes customise the expiration date. It’s vital to ensure the video is shared or used earlier than the expiration date. If the recording was made for compliance functions, expiration dates ought to be disabled or the recordsdata ought to be saved completely in one other method.
Recording Conferences extras
There are another concerns to make when recording a gathering in Groups:
-
Recordings will robotically cease when everybody has left the assembly. Nonetheless, recording won’t cease if the one who started it leaves – which means another person might have to cease it manually on the proper time.
-
Generally regional guidelines can affect recording settings. For instance, native rules might require that everybody give their permission to be recorded earlier than starting.
-
Company and exterior attendees will be unable to view the recording until somebody shares it straight with them.
-
The video of the assembly can solely present as much as 4 video streams without delay. You can’t change to different streams when viewing a recording.
-
Compliance necessities might overrule a number of the settings that we’ve mentioned above.
Should you’re seeking to arrange a gathering with some colleagues, think about making a new team first.
Editors’ Suggestions