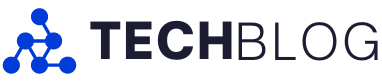You’ve unwrapped a beautiful new Samsung cellphone and are eager to get into setting it up. I don’t blame you, Samsung has made some very good telephones over the previous yr, and I’ve been fortunate sufficient to make use of a lot of them. Which means I’ve arrange lots of Samsung telephones, and to assist get you began together with your cellphone as rapidly as doable, listed here are all of the settings I modify and configure once I do.
The great factor is, the recommendation applies to nearly all Samsung telephones launched lately, because the settings are a part of Samsung’s One UI Android software program put in on all its gadgets. So it doesn’t matter when you have a Galaxy A53 5G, a Galaxy S22 Ultra, or perhaps a Galaxy Z Fold 4; nearly all the recommendation will provide help to get the perfect out of your new cellphone right away.
such as the excellent Anker 747), we’ve got a selection here that fit the bill. For those who resolve to not purchase a brand new charger, it’s wonderful — any cellphone charger will do the job, it might simply be slower than a charger designed for the Samsung cellphone.
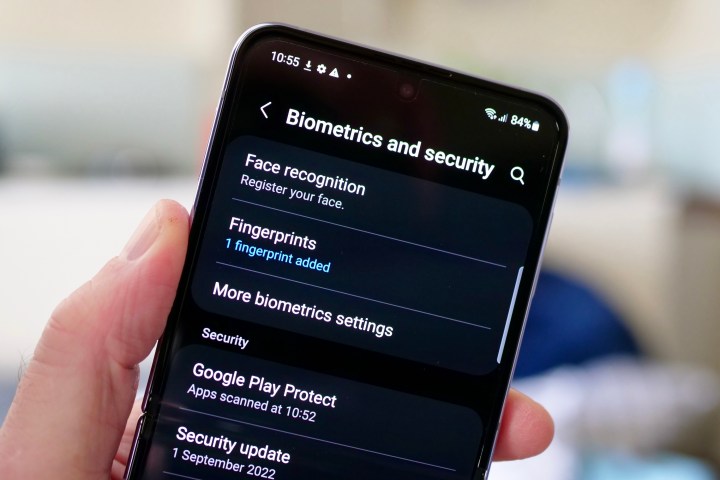
Andy Boxall/Digital Developments
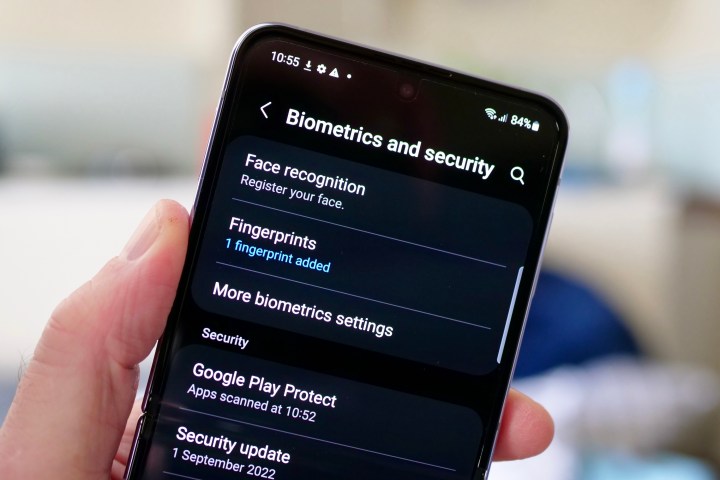
Samsung’s setup course of is straightforward and simple, and the cellphone leads you thru connecting to Wi-Fi, your mobile service, and transferring information out of your previous machine. In the course of the course of, you’ll have the possibility so as to add some safety to your new cellphone. I like to recommend establishing the fingerprint sensor right now, and including a PIN code as required. Nonetheless, the cellphone usually skips forward when you’ve added a fingerprint, and doesn’t at all times provide the likelihood to arrange a face unlock function.
As soon as the setup course of has completed, open Settings > Biometrics and Safety, and choose Face Recognition. Comply with the on-screen directions, however while you’ve completed including your face, don’t exit simply but. There’s an essential setting to vary. Flip off the choice marked Keep on Lock Display till Swipe, so when the cellphone sees your face it opens to your own home display without having to swipe. It’s a lot quicker than the choice, though some could favor the additional safety and depart it on. For those who missed the setting the primary time, it can be discovered underneath the identical menu used to arrange face recognition.
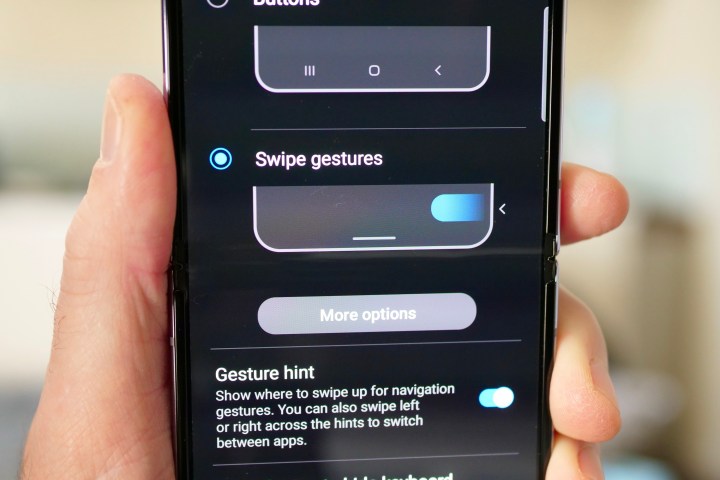
Andy Boxall/Digital Developments
By default, most Samsung telephones use the old-style Android buttons on the backside of the display to navigate round, however gestures are a lot less complicated and extra pure. They must be arrange after you’ve began utilizing your cellphone, and to do that, go to Settings, Show, and scroll down to seek out Navigation Bar.
Open this after which faucet Swipe Gestures, and the buttons on the backside of the display will disappear, leaving you to swipe across the working system comfortably.
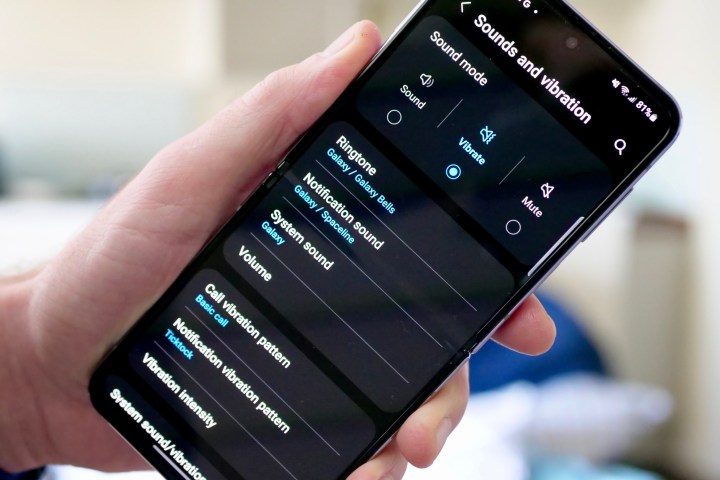
Andy Boxall/Digital Developments
That is the one part I normally neglect till my new Samsung cellphone alerts me a few notification actually loudly, and through the use of the acquainted Galaxy ringtone or sound. Maybe it’s simply jaded tech journalists which have heard this all too usually, however given the recognition of Samsung telephones usually, I wager lots of different folks have heard these Galaxy sounds an excessive amount of as nicely. Which means you must change it, and on the similar time, decrease the default volumes.
Open Settings and go to Sounds and Vibration. Right here, you possibly can swap the cellphone to vibrate mode, however earlier than doing so, I like to recommend adjusting the default volumes. They’re all set very loud. On the similar time, there are alternatives to vary the ringtone, notification sound, and the system sound. That manner, while you do wish to hear your cellphone, it gained’t be the identical previous Galaxy tones at an ear-splitting quantity. What do I select? Morning Strum for the ringtone, Crystal because the notification sound, and Calm because the system sound. I additionally change the Notification Vibration Sample to Heartbeat.
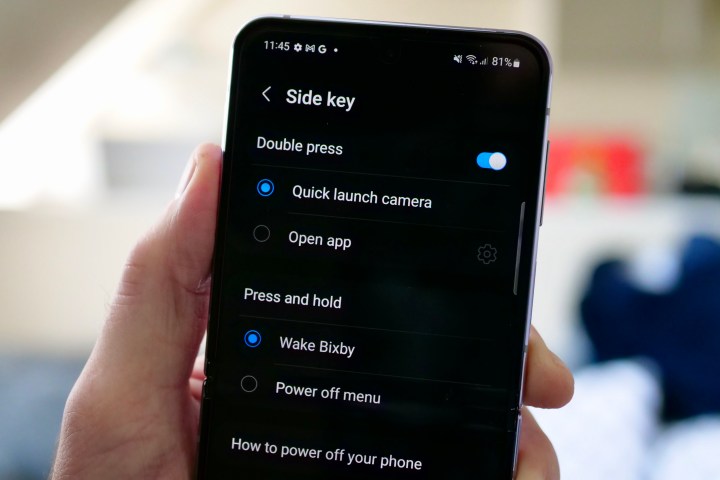
Andy Boxall/Digital Developments
If that is your first Samsung cellphone, the ability button could not do what you anticipate instantly, and you have to decide about what you need it to do when pressed. Press the ability key as soon as, and it’ll flip off the show, however press and maintain the button, and Samsung’s digital assistant Bixby will seem. If you want to use Bixby, that’s nice, however what if you wish to energy off, or restart your cellphone?
By default, you maintain down the ability button and a quantity key for a second to entry the ability menu, however this setting will be modified underneath Settings, Superior Options, and Facet Key. Right here, you possibly can choose to make use of the button to wake Bixby or to entry the ability menu. It’s additionally doable so as to add a double press motion to wake the digital camera or to open an app of your selection. For those who ever wrestle to seek out the ability menu, it can be discovered on the prime of the notification shade.

Andy Boxall/Digital Developments
Samsung’s always-on show isn’t at all times on out of the field; it’s usually set to “faucet to point out,” or disabled completely. It’s a disgrace, because it’s a really useful function. To make use of it on a regular basis, open Settings, discover the Lock Display possibility, faucet it, and search for At all times-on Show. Though it would most likely present as being energetic, faucet it to discover a host of separate choices associated to the always-on show.
I swap it to Present as Scheduled, after which set an on-and-off time utilizing the choice that seems under it. Then, faucet the Clock Model possibility to vary the way in which the always-on show display appears to be like and the colours it makes use of. The customization choices are fairly in depth, and you may even use a GIF or Bitmoji to associate with the time and your notifications.
Examine for software program updates

There’s an opportunity your new cellphone will warn you if there’s a new model of the software program out there, but it surely’s nonetheless good observe on a brand-new cellphone to manually test. And while you do, there’s a setting to test for updates routinely.
Below Settings> Software program Replace, faucet Obtain and Set up to verify the model you may have put in is the newest one. On the identical web page, make certain the Auto-download over Wi-Fi possibility is switched on. It ought to be by default, however now you already know for positive.
One closing (and wonderful) setting

The one setting I’ve gotten within the behavior of adjusting is the period of time the display stays on between your final interplay and it going to sleep. By default, it’s 30 seconds, which is nice for battery life however not all that handy for doing issues. I discover it way more useful to extend the period of time, and in doing so, haven’t observed any drastic discount in battery life. The benefits for me outweigh any battery shortfall that will exist anyway.
I set it to 2 minutes, and I like to recommend you give it a attempt for some time. For those who’re like me and sometimes do a number of issues on the similar time that requires info displayed in your cellphone display, it’s an enormous effort and time saver. To search out the choice, go to Settings> Show> Display Timeout. You may set it at intervals between 15 seconds and 10 minutes.
That’s it! You’ve now arrange your new Samsung cellphone in the way in which I arrange each Samsung cellphone I buy or overview. Keep in mind, these are simply the fundamentals, so don’t be afraid to dig into the Settings menu to seek out all of the little customizations — together with change your wallpaper. Take pleasure in your new cellphone!