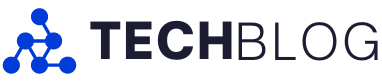Instagram is a widely popular social media platform, but like any app, it can encounter occasional glitches, including Instagram crashes on apple iPhones. This comprehensive guide provides twelve detailed methods to resolve the issue of Instagram app crashing on your iPhone.
We’ll explore various potential causes and step-by-step solutions to help you enjoy a seamless Instagram experience.
Understanding the Causes
Before delving into the solutions, it’s crucial to understand the potential causes behind the Instagram app crashing on your iPhone. These include:
Outdated Instagram App
Running an old or buggy version of the Instagram app can lead to instability and crashes. Keeping your apps updated ensures that you have access to the latest bug fixes and performance improvements.
Incompatible iOS Version
An outdated or incompatible iOS version may not work harmoniously with the app, causing it to crash. Always ensure that your iPhone’s operating system is up-to-date.
Instagram Server Issues
Temporary server outages on Instagram’s end can disrupt the app’s functionality. It’s essential to check if the issue lies with Instagram’s servers before troubleshooting on your end.
Internet Connectivity Problems
Poor internet speed or a weak connection can hinder the app’s performance. A stable and robust internet connection is crucial for smooth app operation.
Low Storage Space
Insufficient storage on your iPhone may lead to operational bottlenecks, causing apps to malfunction. Regularly monitoring and managing your device’s storage is important for optimal performance.
Solutions to Instagram App Crashing on iPhone
Given below are the steps for you to resolve Instagram App Keeps Crashing iPhone:
1. Turn off Airplane Mode
Airplane Mode can restrict network access. Ensure it is turned off to allow the app to connect to the internet.
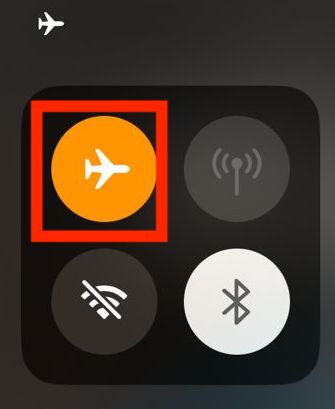
- Open Control Center by swiping down from the top left corner of your screen.
- Tap the Airplane Mode icon to ensure it is turned off.
2. Check Internet Connectivity
Verify that your iPhone is connected to a stable Wi-Fi network. If using cellular data, ensure it is enabled and has a strong signal.
- Open Settings on your iPhone.
- Select Wi-Fi and ensure you are connected to a stable network.
- If using cellular data, verify that it is enabled and has a strong signal.
3. Verify Instagram Server Status
Visit Downdetector or similar platforms to check if Instagram is experiencing server issues. If an outage is reported, wait for Instagram to resolve the server problem.
- Open a web browser and visit a platform like Downdetector.
- Search for “Instagram” to check if there are reported outages.
4. Restarting Instagram
Force close the Instagram app and reopen it. This can clear temporary glitches that may be causing the crash.
- Open the multitasking window by swiping up from the home screen (or double-clicking the home button on older iPhones).
- Locate the Instagram app and swipe it up or off the screen to close it.
- Reopen Instagram from your App Library or home screen.
5. Restarting Your iPhone
Restarting your iPhone can resolve various software-related issues. Follow the appropriate steps based on your iPhone model.
- When using an iPhone X or later, hold down the side button and the volume down button simultaneously until the power off slider displays. To switch off your smartphone, slide it. To restart, press and hold the side button one more.
- Hold the side button on the iPhone SE 2 or 3 gen, 7, and 8 series until the power off slider displays. To switch off your smartphone, slide it. To restart, press and hold the side button one more.
- Hold the power button at the top until the power off slider displays on an iPhone SE first generation, 5s, 5c, or 5. To switch off your smartphone, slide it. To restart, press and hold the power button one more.
6. Check iPhone Storage
Ensure you have sufficient available storage space. If it’s low, uninstall unused apps and delete redundant files to free up space.
- Open Settings and select General.
- Tap on iPhone Storage and check if you have sufficient available storage space.
- If storage is low, uninstall unused apps and delete redundant files or app cache.
7. Update Instagram
Check for updates in the App Store. If an update is available for the latest version of Instagram, install it to access the latest features and bug fixes.
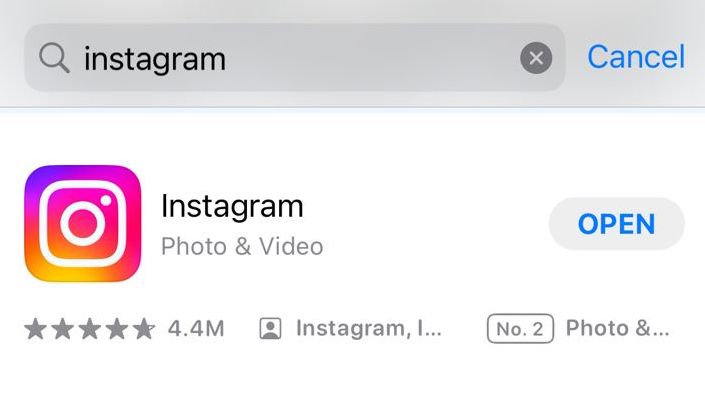
- Open the App Store on your device.
- Search for Instagram and tap “Update” if it’s available.
8. Update iPhone
Ensure your iPhone is running the latest iOS version. This can provide compatibility improvements with apps.
- Open Settings and select General.
- Tap on Software Update and ensure you are running the latest version of iOS. If not, tap “Download & Install” to update.
9. Close Other Apps on iPhone
Running multiple apps simultaneously can strain system resources. Close unnecessary apps before using Instagram.
- Open the multitasking window by swiping up from the home screen.
- Swipe up to close unnecessary apps.
- Launch Instagram after closing other apps.
10. Reinstall Instagram
If all else fails, consider reinstalling the app. This can resolve any corrupted files or settings that may be causing the crash.
- Long-press on Instagram’s icon on the home screen.
- Tap “Delete App” and confirm the deletion.
- Reinstall the app from the App Store.
11. Use Instagram Web
If the app continues to crash, accessing Instagram through a web browser can provide a temporary solution.
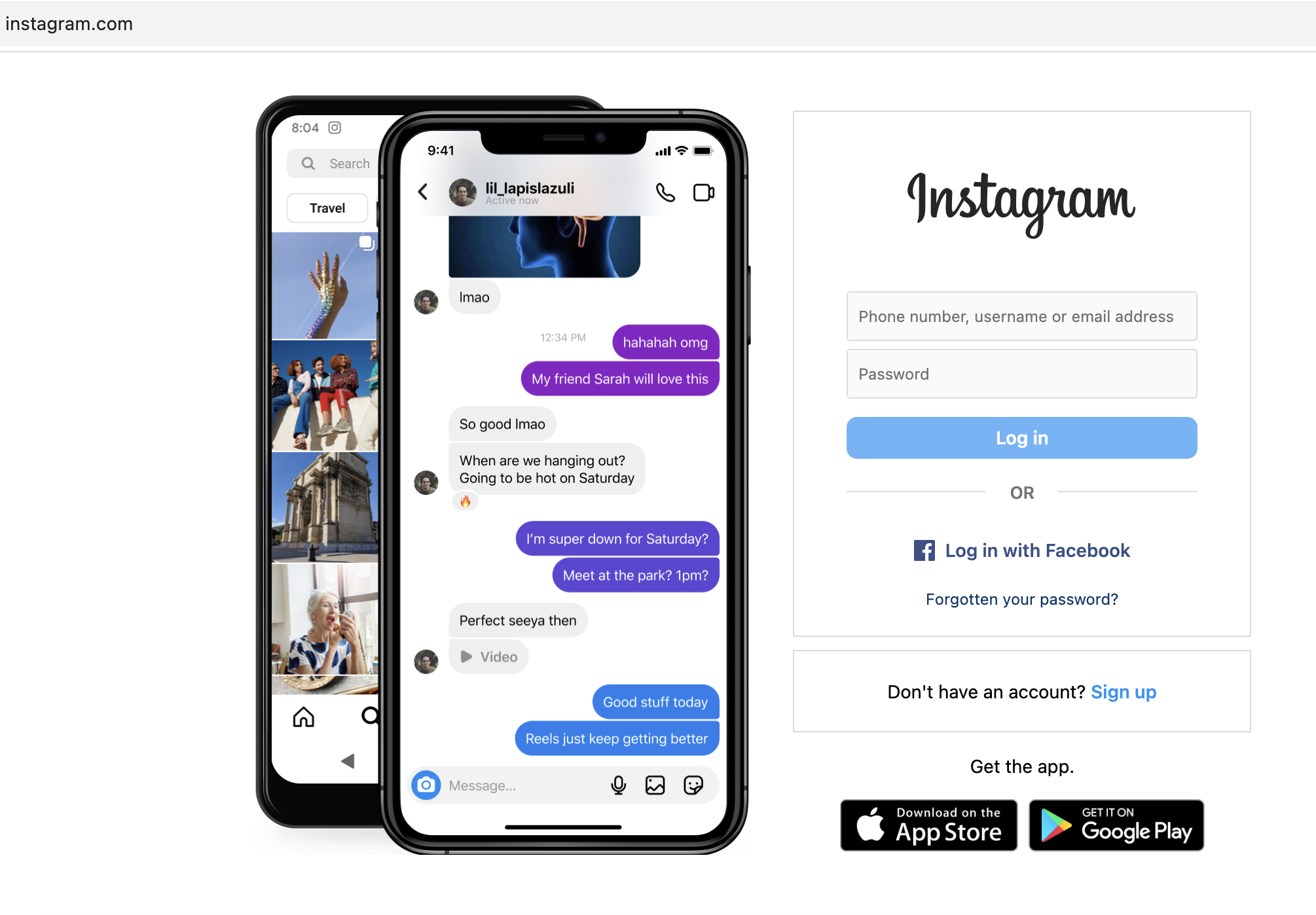
- Open your preferred web browser and go to Instagram’s website.
- Log in using your credentials to access Instagram through the web.
Report the Issue to Instagram
If none of the above solutions work, report the issue directly to Instagram. Providing detailed information about the problem can help their support team identify and address the issue.
- Tap on the menu button on the Profile tab in the Instagram app.
- Tap on Settings, then tap on Help.
- Select “Report a Problem” and choose “Report a Problem Without Shaking.”
- Include detailed information about the issue and tap “Send.”
Conclusion
Experiencing Instagram app crashes on your iPhone can be frustrating, but with the comprehensive guide provided here, you have a range of solutions to explore. By understanding the potential causes and following the step-by-step instructions, you can effectively troubleshoot and enjoy a seamless Instagram experience on your iPhone.
Also Read: Fix Instagram Stories Repeating Issue